Using the Dowedo.net crossword compiler
by Allison Parrish, for Word Game Workshop
This tutorial gives some basic instructions on how to use the Dowedo.net crossword compiler. (We’re using this website to make crossword puzzles because the software is free and relatively easy to use!)
Make an account
The first step is to visit Dowedo.net and click on “Crossword Compiler” in the left-hand column. If you haven’t yet created an account, click on the “New User? Register here” button and fill out the form. You’ll get an e-mail shortly thereafter with a confirmation link and a password you can use to log into the site. Use the password to log in.
Start a crossword
You should see a screen like this:
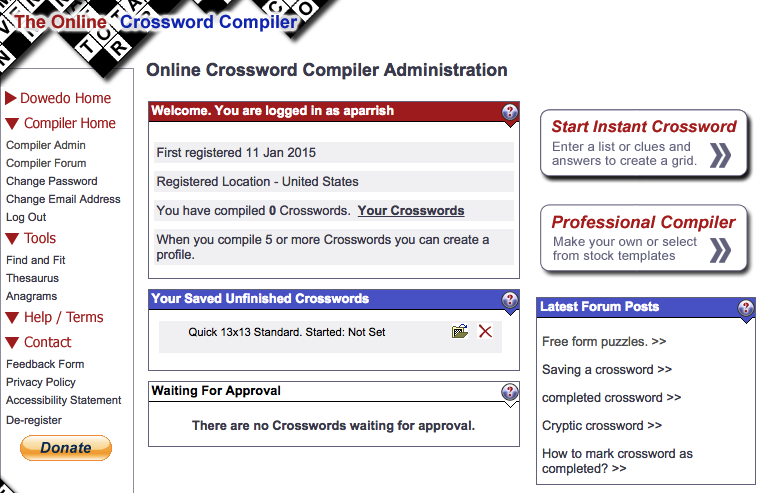
This is the “Admin” page, and it lists all of the crossword puzzles you’re working on. We want to make a new crossword puzzle. To do this, click “Professional compiler” in the right-hand column. (You can also experiment with the “Instant Crossword” functionality, if you’d like!)
You’ll see a screen that looks like this:
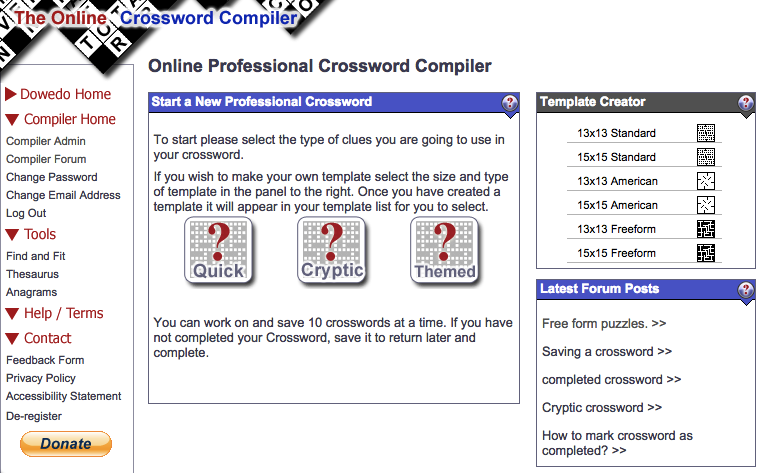
On this screen, you’re selecting the category that your crossword belongs to. The category you choose isn’t super important, since the category is only used for puzzles shown publicly on Dowedo. We’re not planning to release our puzzles publicly—we just want to use the tool. So it doesn’t really matter what you pick; I’ve been picking “Quick.”
Once you pick your crossword type, you’ll need to select a grid or layout for your puzzle. You’ll see a screen like this:
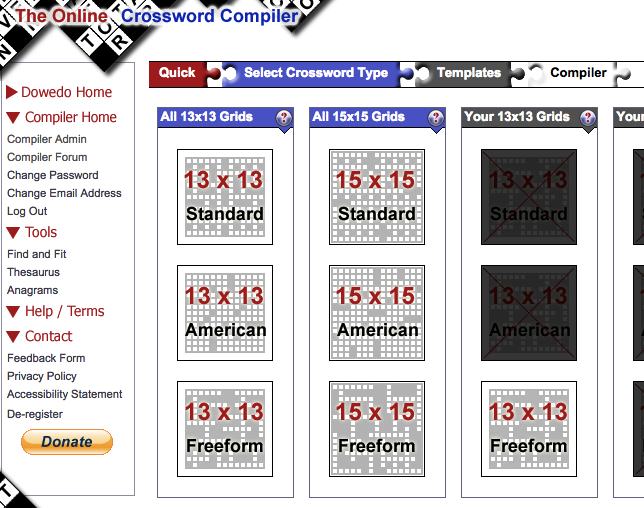
You’ll have an easier time on your first attempt using a smaller grid (there’s less to fill in). I recommend choosing either a 13x13 “Standard” grid or a 13x13 “Freeform” grid. Once you choose one of the grid categories, you’ll see a screen that looks like this:
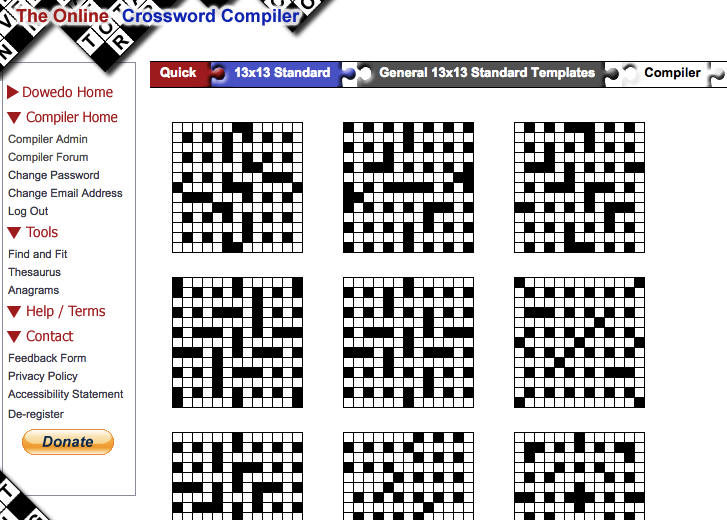
Choose whichever grid looks nicest to you.
Filling in the puzzle
After you select a grid, you’ll be taken to the main “editing” interface. It looks like this:
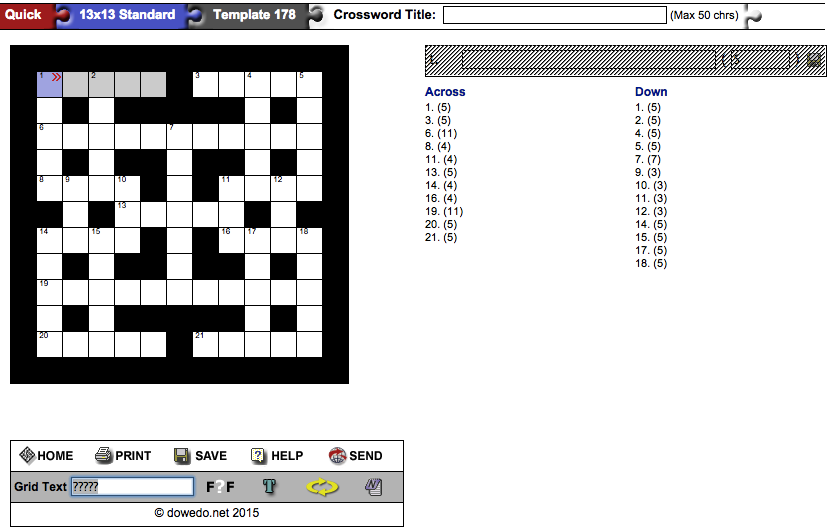
To enter words in the grid, simply click on a square and start typing. You can click twice to change which direction your typing will go (left-to-right or top-to-bottom).
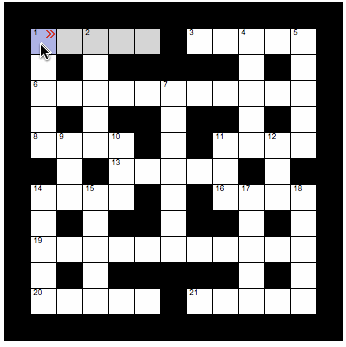
A very helpful feature of the Dowedo compiler is “Find and Fit.” This feature will automatically find words that can fit into spaces on the grid. To use it, select a square on the grid, then click the “F?F” icon near the bottom of the screen. It’ll look like this:
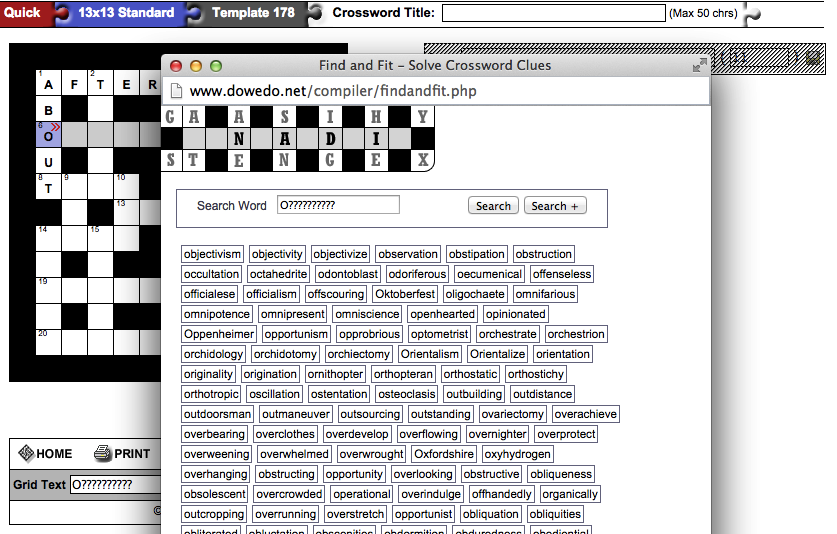
In the above image, you can see a list of all eleven-letter words starting with the letter O. Handy! You can click on one of these words to insert it into your grid. If there are no words that fit, you’ll see a message that says “No matches found.”
To enter clues for your grid, click on the corresponding across/down number in the columns on the right-hand side of the page, then click in the shaded text input box above. Enter your clue, and then click the “Save” icon.
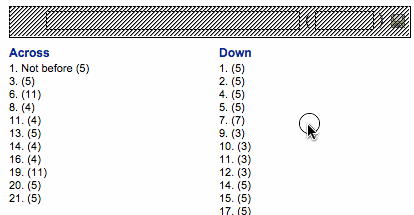
You’re doing great!
Make sure to occasionally click the “Save” button so that you don’t accidentally lose any of your work.
Previewing your puzzle
When you’re completely done with your puzzle, you can click the “Send” button. This “submits” your puzzle to the site’s moderator, who can approve it to appear on the site. We don’t really want our puzzle to appear on the site, though! We just want to submit the puzzle so we can “preview” it—that is, see what the puzzle looks like without the grid filled in.
If you finish a puzzle and click the “Send” button, you’ll see this on the Admin page for the compiler:
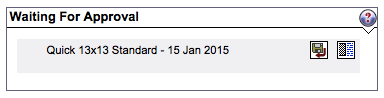
If you click on the icon to the far right (it looks like a tiny half-checkerboard and some blue squiggles), you’ll see a preview of your puzzle. It’ll look something like this:
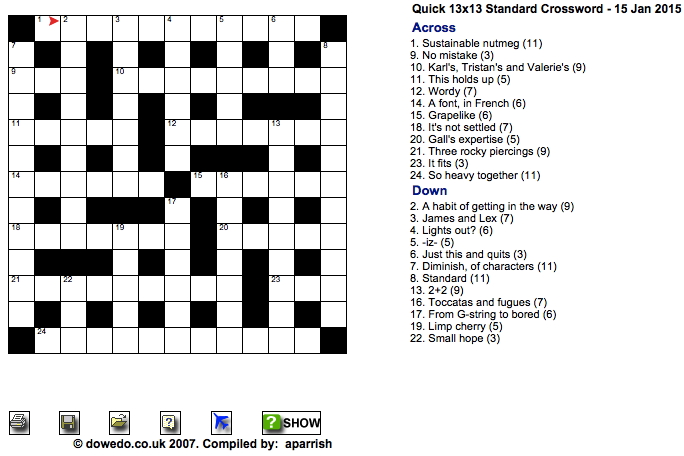
You can print this out (by clicking on the little “print” icon in the lower right-hand corner) or take a screenshot of it to post to your blog or share on Twitter or whatever.
When you’re done previewing, go back to the Admin interface and click on the other icon next to the puzzle (the one with the floppy disk) to move the puzzle back to your drafts.